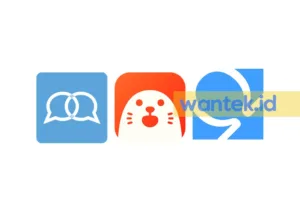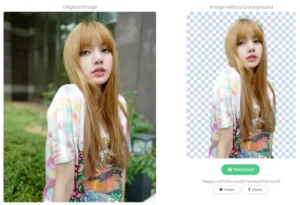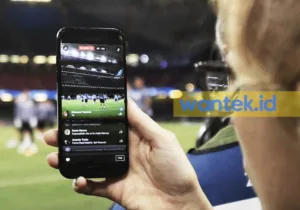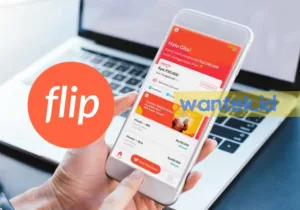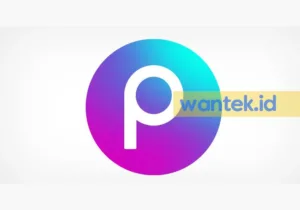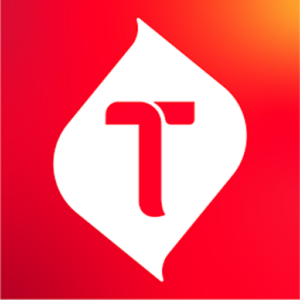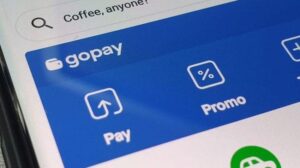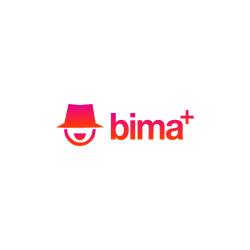Cara Edit PDF Cepat – Apakah Anda seringkali kesulitan saat ingin mengedit file PDF di perangkat smartphone Anda? Jangan khawatir, karena kami telah menyusun panduan praktis tentang cara edit PDF dengan cepat dan mudah, langsung dari HP Anda!
Dalam era digital ini, PDF (Portable Document Format) menjadi salah satu format berbagi dokumen paling umum dan populer. Meskipun sering digunakan untuk keperluan berbagi informasi, mengedit file PDF terkadang dapat menjadi tugas yang menantang.
Namun, dengan panduan ini, Anda akan menemukan enam metode terpercaya untuk mengedit file PDF dengan lancar dan mudah, bahkan tanpa perlu mengunduh aplikasi tambahan.
Cara Edit PDF dengan Microsoft Word
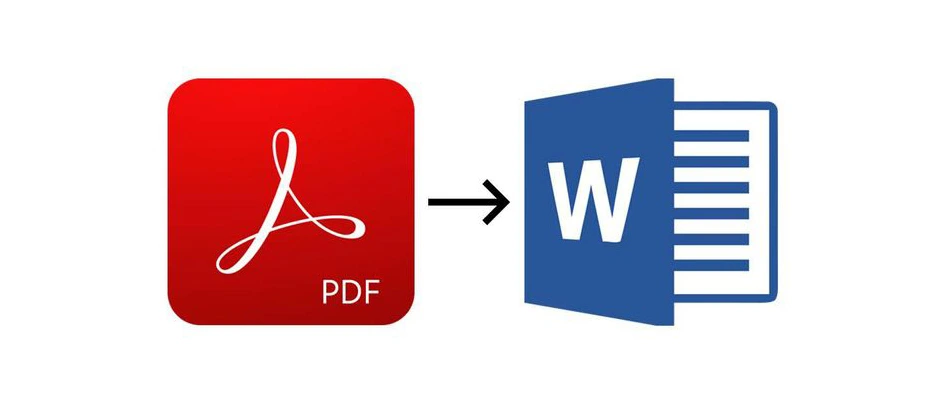
Sebagai salah satu aplikasi pengolah kata paling populer di dunia, Microsoft Word ternyata memiliki fitur andal untuk mengedit PDF. Versi terbaru dari Word memungkinkan Anda membuka file PDF langsung dan melakukan perubahan pada teks, termasuk menambahkan paragraf, mengedit kalimat, dan mengganti kata.
Untuk mengedit PDF dengan Microsoft Word di perangkat HP, Anda memerlukan aplikasi Microsoft Word yang sesuai dengan perangkat Anda. Namun, perlu diingat bahwa tidak semua versi Microsoft Word di perangkat HP menyediakan fitur pengeditan PDF.
Jika Anda ingin mengedit PDF dengan Microsoft Word di HP, pastikan Anda memiliki versi yang mendukung fitur tersebut. Berikut adalah langkah-langkah umum untuk mengedit PDF dengan Microsoft Word di HP:
- Unduh dan Instal Aplikasi Microsoft Word, Pastikan Anda telah mengunduh dan menginstal aplikasi Microsoft Word dari toko aplikasi (Google Play Store untuk Android atau App Store untuk iOS) sesuai dengan jenis perangkat HP Anda.
- Buka Microsoft Word, Setelah aplikasi terinstal, buka Microsoft Word di perangkat HP Anda.
- Buka File PDF, Di dalam Microsoft Word, cari dan buka file PDF yang ingin Anda edit. Anda dapat melakukannya dengan memilih opsi “Buka” dan mencari file PDF di perangkat Anda atau dengan membuka file PDF dari penyimpanan cloud jika Anda telah menyimpannya di sana.
- Konversi ke Format Word (Jika Diperlukan), Jika Microsoft Word di perangkat Anda tidak secara otomatis mengonversi PDF ke format Word yang dapat diedit, Anda mungkin perlu menggunakan layanan konversi online terpercaya untuk mengubah file PDF menjadi format Word (DOCX) terlebih dahulu. Setelah berhasil dikonversi, Anda dapat membuka file tersebut di Microsoft Word.
- Edit Teks dan Konten, Setelah file PDF berhasil dibuka di Microsoft Word, Anda sekarang dapat melakukan pengeditan pada teks dan konten di dalamnya. Gunakan alat pengeditan teks di Microsoft Word untuk menambahkan, menghapus, atau mengubah teks sesuai kebutuhan. Anda juga dapat menambahkan elemen baru seperti gambar atau tabel.
- Simpan Kembali sebagai PDF, Setelah selesai mengedit, jangan lupa untuk menyimpan kembali dokumen dalam format PDF. Pilih opsi “Simpan sebagai” atau “Ekspor” di aplikasi Microsoft Word dan pilih format PDF dari daftar opsi. Beri nama pada file dan klik “Simpan” untuk menyimpan perubahan Anda.
- Selesai, Dokumen PDF Anda telah berhasil diedit menggunakan Microsoft Word di perangkat HP. Kini Anda memiliki versi terbaru yang telah disesuaikan dengan kebutuhan Anda.
Jika Microsoft Word di perangkat HP Anda tidak menyediakan fitur pengeditan PDF, Anda dapat mempertimbangkan menggunakan aplikasi pengedit PDF khusus yang tersedia di toko aplikasi HP Anda atau mencari solusi online yang aman dan terpercaya untuk mengedit file PDF di perangkat seluler Anda.
Untuk Aplikasinya Bisa Download Disini
Cara Edit PDF dengan Adobe Acrobat Reader

Untuk mengedit PDF dengan Adobe Acrobat Reader, Anda memerlukan versi berbayar atau langganan Acrobat Pro DC, karena fitur pengeditan tidak tersedia di versi gratis Acrobat Reader.
Salah satu aplikasi yang populer untuk mengedit PDF di HP adalah “Adobe Acrobat Reader” yang merupakan bagian dari “Adobe Acrobat” yang berbayar. Berikut adalah langkah-langkah untuk mengedit PDF dengan Adobe Acrobat Reader di HP:
- Unduh dan Instal Aplikasi, Pastikan Anda telah mengunduh dan menginstal aplikasi “Adobe Acrobat Reader” dari toko aplikasi yang sesuai dengan jenis perangkat HP Anda (Google Play Store untuk Android atau App Store untuk iOS).
- Buka File PDF, Buka aplikasi “Adobe Acrobat Reader” di perangkat HP Anda. Pilih file PDF yang ingin Anda edit dengan mengeklik tombol “Open” (Buka) atau dengan menggesek dan memilih file dari penyimpanan Anda.
- Edit Teks, Setelah file PDF terbuka, Anda dapat menggunakan alat “Add Text” (Tambahkan Teks) untuk menambahkan teks baru ke dalam PDF atau “Edit Text” (Edit Teks) untuk mengedit teks yang sudah ada.
- Tambahkan atau Hapus Konten, Selain mengedit teks, Anda juga dapat menambahkan elemen lain seperti gambar, tanda tangan, garis, atau objek lain ke dalam PDF menggunakan alat yang tersedia di aplikasi.
- Simpan Perubahan, Setelah selesai melakukan pengeditan, pastikan Anda menyimpan perubahan tersebut. Pilih “Save” (Simpan) atau “Save As” (Simpan Sebagai) dari menu utama untuk menyimpan versi terbaru dari PDF yang telah diedit.
- Selesai, File PDF Anda sekarang telah berhasil diedit menggunakan aplikasi “Adobe Acrobat Reader” di perangkat HP. Anda dapat menyimpannya dan berbagi versi terbaru yang telah disesuaikan sesuai kebutuhan.
Jika Anda tidak memiliki versi berbayar Adobe Acrobat Reader yang mendukung fitur pengeditan, Anda dapat mencari aplikasi alternatif lain yang menyediakan fitur pengeditan PDF atau menggunakan solusi online untuk mengedit file PDF di perangkat seluler Anda.
Untuk Aplikasinya Bisa Download Disini
Cara Edit PDF di Google Drive
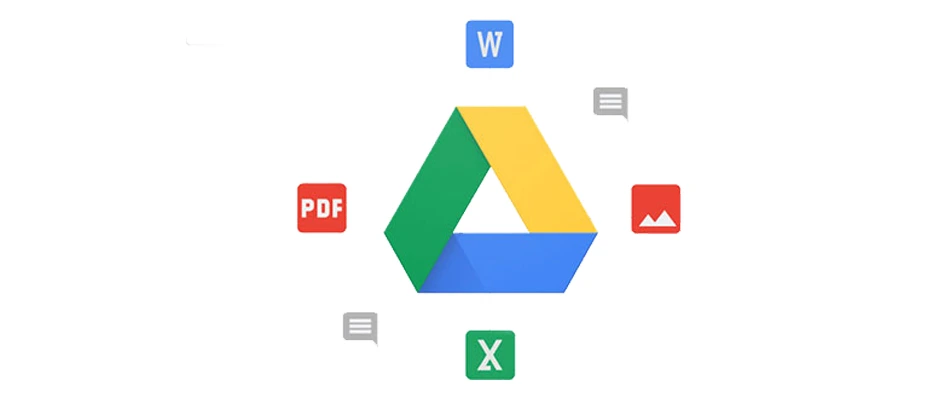
Jika Anda lebih sering bekerja dengan file berbasis cloud, Google Drive adalah pilihan yang tepat. Anda dapat mengunggah file PDF ke Drive dan langsung membukanya menggunakan Google Docs, yang merupakan bagian dari Google Drive dan menyediakan fitur pengeditan dokumen, termasuk PDF.
Untuk mengedit PDF di Google Drive menggunakan perangkat HP Anda, Anda perlu mengakses Google Drive melalui aplikasi resmi Google Drive yang tersedia di Google Play Store (untuk Android) atau App Store (untuk iOS). Setelah Anda memiliki aplikasi Google Drive terpasang di perangkat HP Anda, berikut adalah langkah-langkah untuk mengedit PDF:
- Buka Aplikasi Google Drive, Buka aplikasi Google Drive di perangkat HP Anda dan pastikan Anda telah login ke akun Google Anda.
- Unggah File PDF, Jika file PDF belum ada di Google Drive, klik tombol “Tambah” atau “Upload” (biasanya berupa tanda “+” atau ikon unggah) di bagian bawah atau atas layar. Pilih “Unggah file” dan cari file PDF yang ingin Anda edit. Pilih file tersebut dan tunggu hingga proses unggah selesai.
- Buka PDF dengan Google Docs, Setelah file PDF diunggah, ketuk file PDF tersebut untuk membukanya. Di layar preview PDF, ketuk ikon tiga titik vertikal di pojok kanan atas dan pilih “Buka dengan” dari menu yang muncul. Kemudian, pilih “Google Docs” dari daftar aplikasi.
- Edit PDF, Setelah file PDF terbuka di Google Docs, Anda dapat langsung mulai mengedit teks dan konten di dalamnya. Ketuk area teks yang ingin diedit, lalu ketik atau hapus teks sesuai kebutuhan. Anda juga dapat menambahkan teks baru, mengubah format teks, menambahkan gambar, dan melakukan perubahan lain sesuai keinginan.
- Simpan sebagai PDF, Setelah selesai melakukan pengeditan, ketuk ikon tiga titik vertikal di pojok kanan atas dan pilih “Unduh” dari menu yang muncul. Pilih opsi “PDF Document” untuk menyimpan perubahan Anda sebagai file PDF yang telah diedit.
- Selesai, File PDF Anda telah berhasil diedit menggunakan Google Docs di Google Drive melalui perangkat HP Anda. Versi terbaru dari file telah disimpan di Google Drive dan dapat diakses dari perangkat lain yang terhubung ke akun Google Anda.
Pastikan perangkat Anda terhubung ke internet selama proses unggah, pengeditan, dan unduhan untuk memastikan semua perubahan disimpan dengan benar.
Selain itu, pastikan untuk memeriksa hasil pengeditan Anda untuk memastikan semuanya tetap sesuai dengan keinginan Anda, terutama ketika file PDF Anda memiliki format dan layout yang kompleks.
Untuk Aplikasinya Bisa Download Disini
Cara Edit PDF dengan WPS Office

WPS Office adalah alternatif lain untuk mengedit file PDF dari perangkat HP Anda. Aplikasi ini menyediakan beragam alat pengeditan teks, sehingga Anda dapat membuat perubahan atau menambahkan konten baru pada file PDF dengan mudah.
Mengedit PDF dengan WPS (Writer, Presentation, Spreadsheet), Anda dapat menggunakan aplikasi “WPS Office” yang menyediakan berbagai fitur untuk mengedit dokumen, termasuk PDF.
Untuk mengedit PDF dengan WPS di perangkat HP, Anda perlu menginstal aplikasi “WPS Office” dari toko aplikasi yang sesuai dengan sistem operasi perangkat Anda (Google Play Store untuk Android atau App Store untuk iOS). Berikut adalah langkah-langkah untuk mengedit PDF:
- Buka Aplikasi WPS Office, Buka aplikasi “WPS Office” di perangkat HP Anda dan pastikan Anda telah login ke akun WPS Office Anda (jika diperlukan).
- Buka File PDF, Setelah masuk ke aplikasi, pilih “PDF” dari layar beranda atau navigasi ke tempat di mana Anda menyimpan file PDF yang ingin diedit. Pilih file PDF tersebut untuk membukanya.
- Edit PDF, Setelah file PDF terbuka di “WPS Office”, Anda dapat langsung mulai mengedit teks dan konten di dalamnya. Ketuk teks yang ingin diedit, lalu gunakan keyboard perangkat Anda untuk menambahkan, menghapus, atau mengubah teks yang sudah ada. Anda juga dapat menggunakan alat pengeditan untuk menambahkan elemen lain seperti gambar atau bentuk.
- Tambahkan dan Edit Gambar, Jika ingin menambahkan gambar ke dalam PDF, ketuk ikon “Gambar” atau “Tambahkan Gambar” di toolbar dan pilih gambar dari galeri perangkat Anda.
- Simpan Perubahan, Setelah selesai melakukan pengeditan, ketuk ikon “Simpan” (biasanya berupa ikon ceklis) di bagian atas layar untuk menyimpan perubahan Anda.
- Selesai, File PDF Anda telah berhasil diedit menggunakan aplikasi “WPS Office” di perangkat HP. Versi terbaru dari file telah disimpan dan dapat diakses dari perangkat lain yang terhubung ke akun WPS Office Anda.
Pastikan perangkat Anda terhubung ke internet selama proses pengeditan dan simpan perubahan Anda secara teratur untuk menghindari kehilangan data.
Jika Anda memerlukan pengeditan PDF yang lebih lanjut atau fitur lebih canggih, Anda dapat mencari aplikasi pengedit PDF lainnya atau menggunakan solusi online yang sesuai dengan kebutuhan Anda.
Untuk Aplikasinya Bisa Download Disini
Cara Edit PDF Online
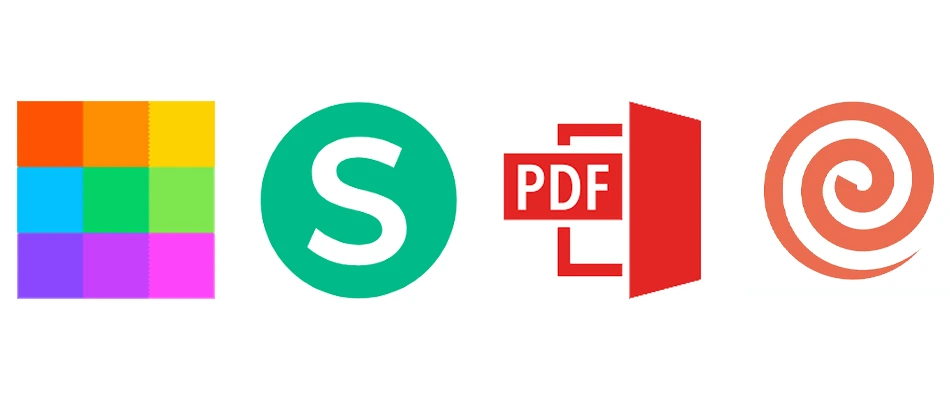
Jika Anda tidak ingin menginstal aplikasi tambahan, solusi online adalah pilihan tepat. Berbagai situs web menyediakan layanan pengeditan PDF secara online.
Mengedit PDF secara online, ada beberapa situs web yang menyediakan layanan pengeditan PDF tanpa perlu mengunduh atau menginstal aplikasi tambahan.
Untuk mengedit PDF secara online di HP, Anda dapat menggunakan situs web yang menyediakan layanan pengeditan PDF tanpa perlu mengunduh atau menginstal aplikasi tambahan. Berikut adalah langkah-langkah untuk mengedit PDF online di HP:
- Buka Peramban Web, Buka peramban web di perangkat HP Anda (misalnya Google Chrome, Safari, atau Firefox).
- Cari Situs Web Pengedit PDF, Ketikkan kata kunci “edit PDF online” atau “online PDF editor” di kotak pencarian peramban Anda dan tekan tombol cari. Anda akan melihat berbagai situs web yang menyediakan layanan pengeditan PDF secara online.
- Pilih Situs Web, Pilih situs web yang sesuai dengan kebutuhan Anda dan pastikan situs tersebut terpercaya dan aman. Beberapa contoh situs web populer yang menyediakan layanan pengeditan PDF online adalah Smallpdf, Sejda, PDFescape, dan PDF Candy.
- Unggah File PDF, Setelah Anda memilih situs web pengedit PDF, biasanya Anda akan disambut dengan tombol “Unggah” atau “Pilih File”. Klik tombol tersebut untuk memilih dan mengunggah file PDF yang ingin Anda edit dari penyimpanan perangkat HP Anda.
- Edit PDF, Setelah file PDF diunggah, situs web akan memproses file dan menampilkan tampilan pengeditan PDF. Anda dapat melakukan berbagai perubahan, seperti menambahkan teks, menghapus teks, mengganti teks yang sudah ada, menambahkan gambar, dan melakukan perubahan lainnya sesuai kebutuhan.
- Simpan Perubahan, Setelah selesai melakukan pengeditan, situs web akan memberikan opsi untuk menyimpan perubahan Anda sebagai file PDF yang telah diedit. Biasanya, Anda dapat mengunduh file PDF baru yang telah diedit atau menyimpannya di penyimpanan cloud Anda.
- Selesai, File PDF Anda telah berhasil diedit secara online di perangkat HP Anda. Anda dapat membagikan file tersebut atau menyimpannya untuk penggunaan selanjutnya.
Pastikan untuk memeriksa hasil pengeditan Anda untuk memastikan semuanya tetap sesuai dengan keinginan Anda.
Pengeditan PDF secara online mungkin memiliki keterbatasan, tergantung pada situs web yang Anda gunakan, jadi jika Anda memerlukan fitur lebih lanjut atau pengeditan yang lebih kompleks, Anda dapat mencari aplikasi pengedit PDF lainnya atau menggunakan solusi offline yang sesuai dengan kebutuhan Anda.
Cara Edit PDF Melalui Preview Macbook
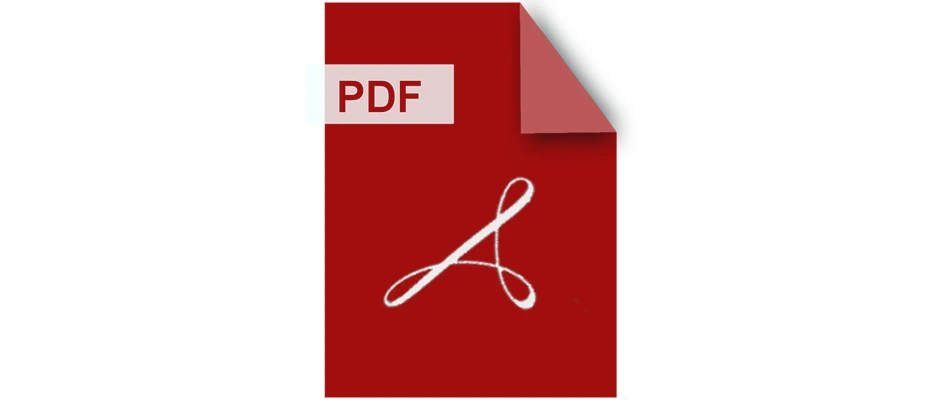
Bagi Anda pengguna MacBook, Anda dapat memanfaatkan aplikasi bawaan bernama Preview. Meskipun awalnya digunakan hanya untuk melihat file, Preview sekarang telah dilengkapi dengan fitur pengeditan sederhana untuk PDF.
Anda bisa menyorot teks, menambahkan catatan, atau bahkan mengganti gambar di dalamnya. Preview menyediakan berbagai alat pengeditan yang memungkinkan Anda untuk melakukan perubahan pada file PDF. Berikut adalah langkah-langkah untuk mengedit PDF melalui Preview di MacBook:
- Buka File PDF dengan Preview, Buka file PDF yang ingin Anda edit dengan melakukan dua kali klik pada file tersebut. Secara default, file PDF akan terbuka dengan aplikasi “Preview” di MacBook.
- Aktifkan Mode Pengeditan, Setelah file PDF terbuka di Preview, Anda dapat memastikan bahwa mode pengeditan diaktifkan. Jika dokumen sudah dapat diedit, Anda akan melihat toolbar di bagian atas layar dengan berbagai alat pengeditan.
- Edit Teks, Untuk mengedit teks, klik pada teks yang ingin Anda ubah, dan kemudian ketik teks baru atau hapus teks yang sudah ada. Anda dapat menggunakan alat seleksi untuk memilih dan mengubah ukuran, jenis font, dan warna teks.
- Tambahkan Tanda Tangan, Jika Anda perlu menambahkan tanda tangan pada PDF, pilih opsi “Markup Toolbar” (Toolbar Markup) yang menampilkan alat gambar, dan pilih ikon “Tanda Tangan” untuk menambahkan tanda tangan Anda.
- Tambahkan atau Hapus Gambar, Anda juga dapat menambahkan gambar atau mengganti gambar yang ada di PDF. Pilih opsi “Markup Toolbar” (Toolbar Markup), lalu pilih ikon “Gambar” untuk menyisipkan gambar dari perangkat Anda.
- Simpan Perubahan, Setelah selesai melakukan pengeditan, pastikan untuk menyimpan perubahan Anda. Pilih “File” di menu utama dan pilih “Save” (Simpan) untuk menyimpan perubahan pada file PDF yang telah diedit.
- Selesai, File PDF Anda telah berhasil diedit menggunakan aplikasi “Preview” di MacBook. Versi terbaru dari file telah disimpan dengan perubahan yang telah Anda lakukan.
Harap diingat bahwa Preview menyediakan fitur pengeditan yang sederhana, sehingga beberapa perubahan kompleks mungkin tidak dapat dilakukan dengan aplikasi ini.
Jika Anda memerlukan pengeditan PDF yang lebih lanjut atau fitur lebih canggih, Anda dapat mencari aplikasi pengedit PDF lainnya yang tersedia di pasar atau menggunakan solusi online yang sesuai dengan kebutuhan Anda.
Keunggulan Mengedit File PDF
- Format yang Konsisten, PDF menjamin tampilan dokumen yang konsisten pada berbagai perangkat, menjaga struktur, dan layout yang tepat.
- Keamanan Data, Mengedit PDF memungkinkan Anda mengubah konten tanpa mengorbankan keamanan data yang terkandung dalam format tersebut.
- Kompabilitas Universal, File PDF dapat dibuka dan diedit pada berbagai platform, baik di desktop maupun perangkat seluler.
Kekurangan Mengedit File PDF
- Kompleksitas Struktur, PDF diciptakan untuk kestabilan, sehingga mengedit struktur atau layout bisa menjadi rumit.
- Keterbatasan Fungsi, Dibandingkan format dokumen lainnya, PDF memiliki keterbatasan dalam hal penambahan elemen interaktif.
Baca Juga Artikel Lainnya:
- Cara Cepat Edit Twibbon di HP Menggunakan 4 Aplikasi Picsart, Canva, InShot, dan CapCut
- Temukan 10+ APK Live Bar Bar Terbaik di Indonesia, Tanpa Sensor dan Bebas Banned!
- 20 Aplikasi Live Bar Bar Gratis Tanpa Lock Room No Banned 2023!
- Langkah-langkah Membuat Aplikasi Android Dengan Mudah 2023
- 10 Aplikasi Perekam Suara Terbaik untuk Smartphone