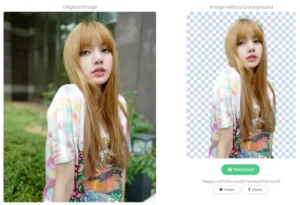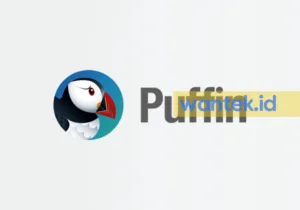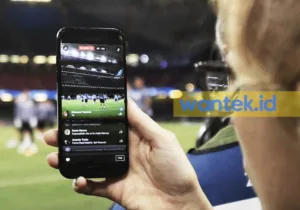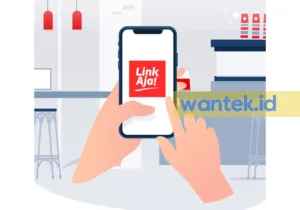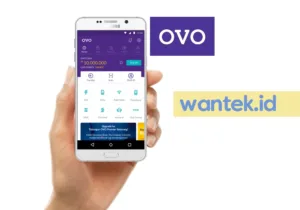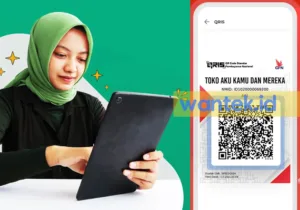Cara Mengganti Background Zoom di HP – Di perangkat smartphone, berikut adalah langkah-langkahnya:
- Persiapkan Gambar Latar Belakang. Pertama, Anda perlu menyiapkan gambar latar belakang yang ingin Anda gunakan. Pastikan gambar tersebut sesuai dengan tema atau suasana yang diinginkan untuk pertemuan Zoom.
- Unduh Aplikasi Zoom. Jika Anda belum menginstal Zoom di perangkat smartphone Anda, unduh dan instal Zoom dari toko aplikasi resmi seperti Google Play Store (untuk Android) atau App Store (untuk iOS).
- Buka Aplikasi Zoom. Setelah menginstal Zoom, buka aplikasi tersebut di perangkat HP Anda.
- Masuk atau Buat Akun. Jika Anda belum memiliki akun Zoom, Anda perlu membuat akun terlebih dahulu. Jika sudah memiliki akun, masuklah dengan menggunakan kredensial yang tepat.
- Buat atau Bergabung dengan Pertemuan. Setelah masuk ke akun Zoom Anda, buat pertemuan baru atau gabung dengan pertemuan yang sudah ada. Pilih opsi “Start Meeting” untuk membuat pertemuan baru atau “Join Meeting” untuk bergabung dengan pertemuan yang sedang berlangsung.
- Atur Background. Setelah masuk ke dalam pertemuan, Anda dapat mengatur latar belakang Zoom. Untuk melakukannya, ikuti langkah-langkah berikut:
- Di bagian bawah layar Zoom, ketuk ikon “More” (tiga titik vertikal) untuk membuka menu opsi tambahan.
- Dalam menu opsi tambahan, ketuk “Virtual Background”.
- Kemudian, Anda akan melihat daftar latar belakang virtual yang sudah disediakan oleh Zoom. Pilih salah satu latar belakang yang tersedia atau tambahkan latar belakang baru dengan memilih opsi “+”, jika Anda ingin menggunakan gambar latar belakang yang sudah disiapkan sebelumnya.
- Jika memilih opsi “+”, Anda dapat memilih untuk mengambil gambar dari galeri perangkat HP Anda atau mengunduh gambar dari penyimpanan online seperti Google Drive atau Dropbox.
- Setelah memilih gambar latar belakang, perangkat HP Anda akan memproses dan menerapkan perubahan tersebut.
Cara Mengganti Background Zoom di HP – Dengan mengikuti langkah-langkah di atas, Anda dapat membuat dan mengatur latar belakang Zoom di perangkat HP Anda untuk pertemuan Zoom.
Bagaimana Cara Mengganti Background Zoom di HP?

Cara Mengganti Background Zoom di HP – Untuk mengganti latar pengguna Zoom selama pertemuan, ikuti langkah-langkah berikut:
- Buka Aplikasi Zoom di android Anda.
- Masuk atau Bergabung dengan Pertemuan: Masuklah ke akun Zoom Anda atau bergabung dengan pertemuan yang sedang berlangsung menggunakan ID pertemuan dan kata sandi yang diberikan.
- Atur gambar Background selama Pertemuan:
- Pilih Latar Belakang:
- Setelah Anda masuk ke dalam pertemuan, lihat ke bawah menu yang berada di bagian bawah layar Zoom.
- Klik ikon “Stop Video” untuk mematikan atau mengaktifkan video Anda. Setelah Anda mengklik ikon tersebut, akan muncul beberapa opsi di sebelah kanan.
- Salah satu opsi yang muncul adalah “Choose Virtual Background”. Klik opsi ini.
- Uji Latar Belakang:
- Setelah Anda mengklik “Choose Virtual Background”, jendela baru akan muncul dengan daftar latar belakang virtual yang sudah disediakan oleh Zoom.
- Anda dapat memilih salah satu latar belakang yang sudah tersedia dengan mengkliknya.
- Jika Anda ingin menggunakan gambar latar belakang sendiri, klik tombol “+ Add Image” yang terletak di sudut kanan atas jendela.
- Pilih gambar latar belakang dari perangkat Anda. Anda dapat memilih gambar dari galeri foto atau unduh dari penyimpanan online seperti Google Drive atau Dropbox.
- Mulai Menggunakan Latar Belakang:
- Setelah Anda puas dengan latar belakang yang dipilih, klik tombol “Apply” di pojok kanan bawah jendela untuk mengaktifkan latar belakang Zoom selama pertemuan.
- Latar belakang Zoom Anda sekarang akan ditampilkan kepada peserta lainnya dalam pertemuan.
- Setelah Anda mengklik “Choose Virtual Background”, jendela baru akan muncul dengan daftar latar belakang virtual yang sudah disediakan oleh Zoom.
- Anda dapat memilih salah satu latar belakang yang sudah tersedia dengan mengkliknya.
- Jika Anda ingin menggunakan gambar latar belakang sendiri, klik tombol “+ Add Image” yang terletak di sudut kanan atas jendela.
- Pilih gambar latar belakang dari perangkat Anda. Anda dapat memilih gambar dari galeri foto atau unduh dari penyimpanan online seperti Google Drive atau Dropbox.
Cara Mengganti Background Zoom di HP – Selamat! Anda telah berhasil mengubah latar belakang Zoom selama pertemuan. Pastikan untuk memperhatikan pencahayaan yang baik dan memilih latar belakang yang sesuai agar tampilan Anda terlihat sebaik mungkin.
Apakah Semua HP Bisa Ganti Background Zoom?
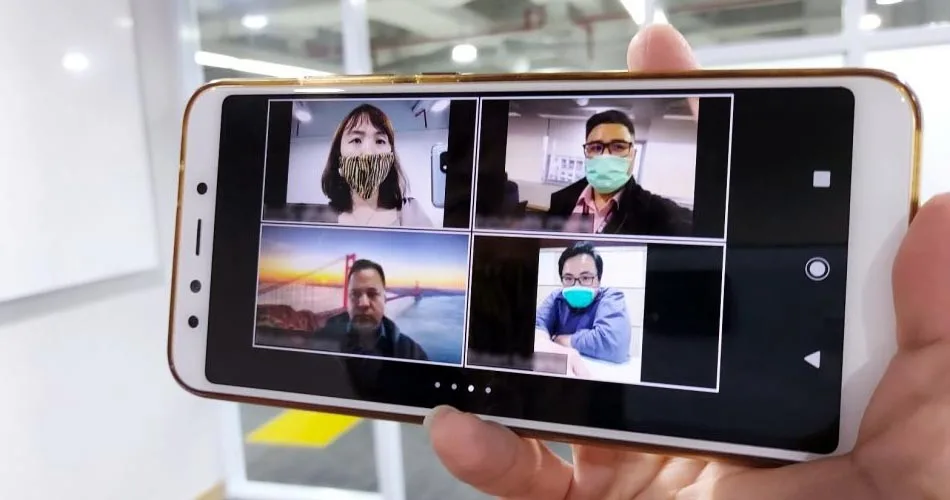
Cara Mengganti Background Zoom di HP – Tidak semua HP memiliki fitur yang memungkinkan untuk mengubah latar belakang Zoom secara langsung di aplikasi. Fitur untuk mengubah latar belakang Zoom tergantung pada perangkat Anda dan versi aplikasi Zoom yang Anda gunakan.
Cara Mengganti Background Zoom di HP – Pada umumnya, perangkat HP yang menggunakan sistem operasi Android atau iOS yang mendukung aplikasi Zoom dapat mengubah latar belakang Zoom. Namun, fitur ini mungkin tidak tersedia di semua model atau versi perangkat HP.
Cara Mengganti Background Zoom di HP – Selain itu, untuk menggunakan fitur latar belakang virtual Zoom, perangkat HP Anda juga harus memiliki spesifikasi yang memadai dan mendukung teknologi pengenalan wajah untuk memisahkan antara Anda dan latar belakang. Fitur ini membutuhkan pemrosesan yang cukup intensif, sehingga mungkin tidak tersedia di semua perangkat.
Cara Mengganti Background Zoom di HP – Untuk memastikan apakah perangkat HP Anda mendukung fitur ini, pastikan Anda telah menginstal versi terbaru aplikasi Zoom yang kompatibel dengan perangkat Anda. Setelah itu, buka aplikasi Zoom dan periksa apakah ada opsi “Virtual Background” atau “Choose Virtual Background” yang tersedia di menu pengaturan video selama pertemuan.
Cara Mengganti Background Zoom di HP – Jika Anda tidak melihat opsi tersebut, kemungkinan perangkat HP Anda tidak mendukung fitur latar belakang virtual Zoom. Namun, Anda masih dapat menggunakan latar belakang fisik atau mengatur pengaturan video lainnya yang tersedia di aplikasi Zoom, seperti pencahayaan, efek filter, atau blur latar belakang jika didukung.
Cara Mengganti Background Zoom di HP – Perlu dicatat bahwa kemampuan untuk mengubah latar belakang Zoom juga tergantung pada versi dan pembaruan aplikasi Zoom di masa depan. Jadi, pastikan untuk selalu meng-update aplikasi Zoom Anda untuk mendapatkan fitur terbaru yang tersedia.
Kenapa Di Zoom Tidak Ada Fitur Virtual Background?
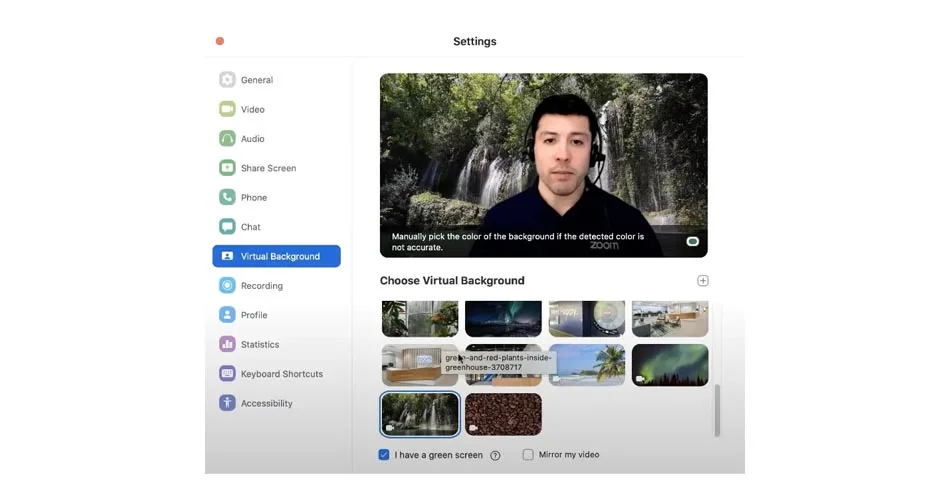
Cara Mengganti Background Zoom di HP – Jika Anda tidak melihat opsi Virtual Background di Zoom, ada beberapa alasan yang mungkin menyebabkannya:
- Perangkat Tidak Mendukung, Fitur Virtual Background mungkin tidak tersedia pada perangkat yang Anda gunakan. Fitur ini membutuhkan kemampuan pemrosesan grafis yang cukup tinggi untuk memisahkan antara Anda dan latar belakang secara real-time. Jika perangkat Anda memiliki spesifikasi yang lebih rendah atau tidak mendukung teknologi pengenalan wajah yang diperlukan, fitur tersebut mungkin tidak tersedia.
- Versi Zoom yang Tidak Kompatibel, Pastikan Anda telah menginstal versi terbaru aplikasi Zoom yang kompatibel dengan perangkat Anda. Beberapa versi lama atau pembaruan terakhir mungkin tidak menyertakan fitur Virtual Background. Pastikan untuk memperbarui aplikasi Zoom ke versi terbaru yang tersedia di toko aplikasi resmi (misalnya, Google Play Store untuk Android atau App Store untuk iOS).
- Lisensi atau Paket Fitur, Fitur Virtual Background mungkin tidak termasuk dalam paket atau lisensi Zoom yang Anda gunakan. Beberapa versi atau paket Zoom memiliki fitur yang berbeda-beda tergantung pada jenis akun dan langganan yang Anda miliki. Pastikan Anda menggunakan akun atau paket yang mencakup fitur Virtual Background.
- Tidak Tersedia untuk Pengguna Gratis, Dalam beberapa kasus, fitur Virtual Background mungkin hanya tersedia untuk pengguna berbayar dan tidak termasuk dalam versi gratis Zoom. Zoom telah memperkenalkan fitur-fitur tambahan yang terbatas untuk pengguna gratis dan fitur-fitur premium yang lebih lengkap untuk pengguna berbayar.
Cara Mengganti Background Zoom di HP – Jika Anda ingin menggunakan fitur Virtual Background di Zoom, pastikan perangkat Anda memiliki spesifikasi yang memadai, perangkat lunak Zoom diperbarui ke versi terbaru, dan Anda menggunakan jenis akun yang mencakup fitur tersebut. Jika masih mengalami kesulitan, Anda dapat mencoba menghubungi dukungan teknis Zoom untuk bantuan lebih lanjut terkait perangkat dan akun Anda.
Cara Membuat Background Aplikasi Zoom Di PC/Laptop
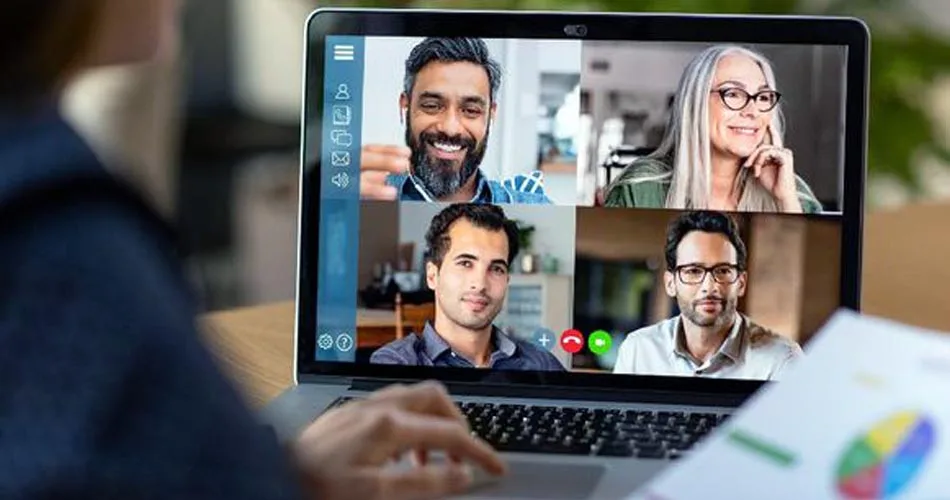
Cara Mengganti Background Zoom di HP – Untuk membuat latar belakang Zoom di PC atau laptop, berikut adalah langkah-langkahnya:
- Persiapkan Gambar Latar Belakang: Pertama, Anda perlu menyiapkan gambar latar belakang yang ingin Anda gunakan. Pastikan gambar tersebut sesuai dengan tema atau suasana yang diinginkan untuk pertemuan Zoom.
- Buka Aplikasi Zoom di PC atau laptop Anda. Jika Anda belum menginstalnya, unduh dan instal Zoom dari situs web resmi Zoom (https://zoom.us) dan ikuti petunjuk instalasi.
- Masuk atau Buat Akun: Jika Anda belum memiliki akun Zoom, Anda perlu membuat akun terlebih dahulu. Jika sudah memiliki akun, masuklah dengan menggunakan kredensial yang tepat.
- Memasang background zoom selama Pertemuan dengan mudah dan cepat:
- Setelah Anda masuk ke dalam Zoom, klik pada ikon profil di pojok kanan atas jendela dan pilih “Settings” atau “Pengaturan”.
- Di jendela “Settings”, pilih tab “Virtual Background” atau “Latar Belakang Virtual”.
- Anda akan melihat daftar latar belakang virtual yang sudah disediakan oleh Zoom. Di sebelah kanan, Anda akan melihat opsi “Add Image” atau “Tambahkan Gambar”.
- Klik opsi tersebut dan pilih gambar latar belakang dari penyimpanan di PC atau laptop Anda.
- Uji Latar Belakang:
- Setelah memilih gambar latar belakang, Anda akan melihat pratinjau latar belakang baru Anda di jendela Zoom.
- Zoom akan secara otomatis mengenali dan memisahkan antara Anda dengan latar belakang yang dipilih.
- Jika latar belakang tidak dikenali dengan baik atau tidak terlihat seperti yang diharapkan, Anda dapat mencoba memperbaikinya dengan menggunakan pencahayaan yang baik atau memilih latar belakang yang lebih sederhana.
- Mulai Menggunakan Latar Belakang:
- Setelah Anda puas dengan latar belakang yang dipilih, tutup jendela pengaturan dan mulai atau bergabung dengan pertemuan Zoom seperti biasa.
- Latar belakang Zoom yang baru akan ditampilkan kepada peserta lainnya dalam pertemuan.
Cara Mengganti Background Zoom di HP – Dengan mengikuti langkah-langkah di atas, Anda dapat membuat dan mengatur latar belakang Zoom di PC atau laptop Anda untuk pertemuan Zoom. Pastikan untuk memperhatikan pencahayaan yang baik dan memilih latar belakang yang sesuai agar tampilan Anda terlihat sebaik mungkin.
Simak Keunggulan Mengganti Background Zoom di Hp Android dan Iphone

Cara Mengganti Background Zoom di HP – Membuat latar belakang Zoom yang menarik memiliki beberapa keunggulan, antara lain:
- Profesional dan Serius, Dengan menggunakan latar belakang yang sesuai, Anda dapat menciptakan tampilan yang profesional dan serius dalam pertemuan Zoom. Misalnya, Anda dapat menggunakan gambar latar belakang dengan logo perusahaan atau ruang kerja yang rapi, menciptakan kesan yang lebih formal.
- Privasi dan Keamanan, Menggunakan latar belakang virtual dapat membantu menjaga privasi dan keamanan Anda. Anda dapat menghindari memperlihatkan detail pribadi atau lingkungan sekitar yang mungkin tidak ingin dilihat oleh orang lain. Dengan latar belakang yang disesuaikan, Anda dapat mengontrol informasi yang terlihat di belakang Anda selama pertemuan.
- Profil Personal, Latar belakang Zoom yang dipilih dengan cermat dapat mencerminkan kepribadian dan minat Anda. Anda dapat menggunakan gambar latar belakang yang mencerminkan hobi, film favorit, destinasi liburan impian, atau gambar-gambar artistik yang Anda sukai. Hal ini dapat memungkinkan Anda untuk mengekspresikan diri dan membuat pertemuan lebih menyenangkan.
- Mengurangi Gangguan, Dengan menggunakan latar belakang virtual, Anda dapat mengurangi gangguan visual yang mungkin ada di sekitar Anda selama pertemuan. Misalnya, jika Anda sedang bekerja di lingkungan yang ramai atau berantakan, menggunakan latar belakang Zoom dapat membantu memfokuskan peserta pada Anda dan konten yang Anda bagikan.
- Branding dan Promosi, Bagi perusahaan atau organisasi, latar belakang Zoom dapat digunakan sebagai alat branding dan promosi. Anda dapat menggunakan gambar latar belakang dengan logo perusahaan, slogan, atau informasi kontak yang relevan. Hal ini membantu memperkuat citra merek dan meningkatkan kesadaran merek selama pertemuan.
- Kreativitas dan Interaksi, Latar belakang yang menarik dapat menciptakan suasana yang lebih kreatif dan interaktif dalam pertemuan. Misalnya, menggunakan gambar latar belakang yang menggambarkan suatu tema atau acara tertentu dapat memancing percakapan dan memperkuat hubungan antara peserta.
Cara Mengganti Background Zoom di HP – Menggunakan latar belakang Zoom dapat memberikan tampilan yang lebih menarik, profesional, dan sesuai dengan preferensi Anda. Namun, pastikan untuk memilih latar belakang yang sesuai dengan konteks pertemuan dan tidak mengganggu komunikasi atau fokus peserta lainnya.
Baca Juga Artikel Lainnya:
- 6 Cara Edit PDF Cepat dan Praktis, Bisa Lewat HP
- Cara Cepat Edit Twibbon di HP Menggunakan 4 Aplikasi Picsart, Canva, InShot, dan CapCut
- Heboh! Temukan 10+ APK Live Bar Bar Terbaik di Indonesia, Tanpa Sensor dan Bebas Banned!