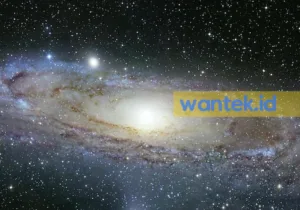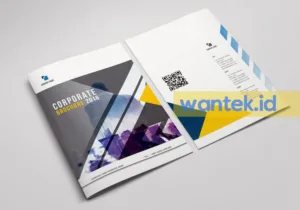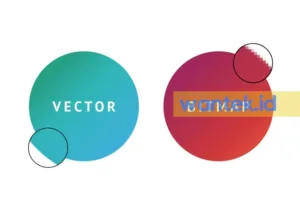Cara Membuat Kotak di Photoshop – Hai sobat kreatif .. Pada pembahasan sebelumnya kita telah membahas Fungsi Tool Pada Photoshop sebagai bekal saat kita akan mengaplikasikan Adobe Photoshop.
Sudah pada baca belum nih?
Sebaiknya baca dulu ya sebelum ke artikel ini. Karena kali ini kita akan mulai tutorial membuat bentuk-bentuk sederhana pada photoshop. Kita awali dengan bagaimana cara membuat kotak di photoshop.
Caranya sangat mudah dan singkat banget. Bagi pemula ini sangat mudah untuk ditirukan. Membuat kotak tidak hanya dengan satu cara saja, kita bisa membuatnya dengan menggunakan Rectangle Tool (U) dan Rectangular Marquee Tool (M).
Sudah tau kan letak toolnya? Kalau tidak mau ribet cari toolnya, langsung saja tekan shortcut keyboard U atau M.
Buka Photoshop -> Buat Dokumen Baru
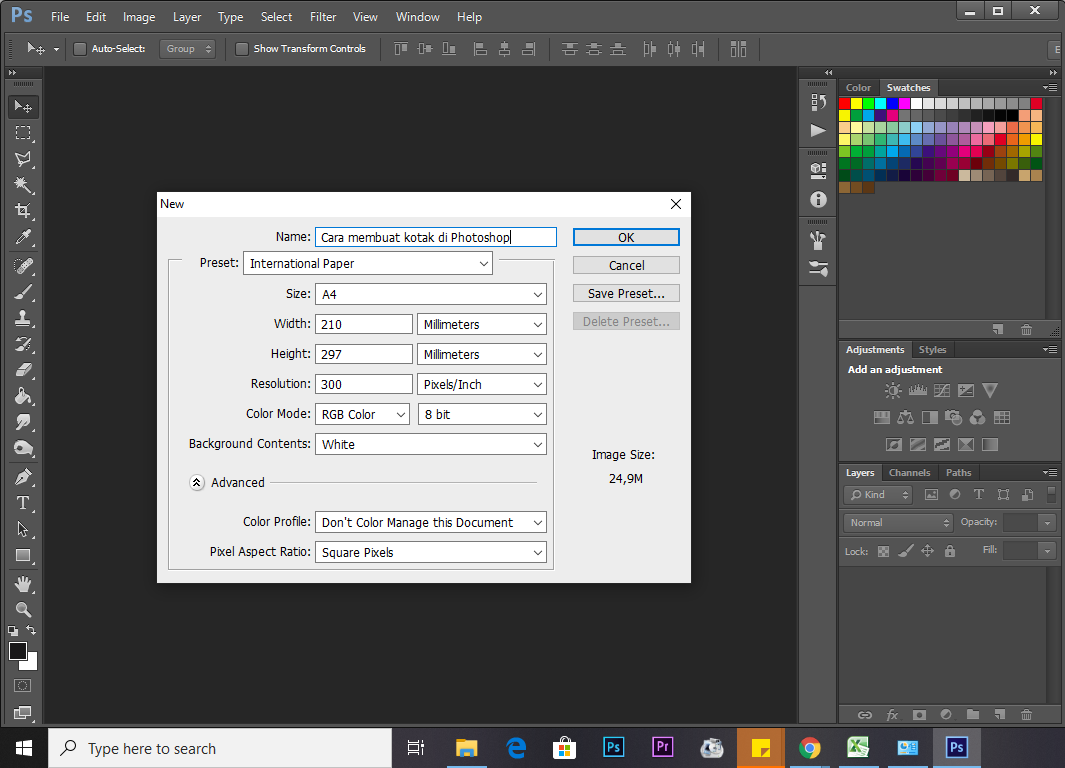
Pastikan kalian sudah memiliki aplikasi Adobe Photoshop dan sudah menginstalnya. Kalian menggunakan Adobe Photoshop versi berapa?
Kali ini tutorial membuat kotak dengan menggunakan Adobe Photoshop CS6. Tapi kalian jangan khawatir jika photoshop kalian versinya tidak sama. Tidak akan beda jauh kok cara-caranya, karena ini termasuk tutorial yang paling dasar.
Oke, langsung saja kita praktekkan cara membuka photoshop dan membuat dokumen baru.
1. Klik 2 kali pada ikon Adobe Photoshop atau bisa juga dengan klik kanan > Open pada ikon Adobe Photoshop yang berada di dekstop. Tuku beberapa saat hingga muncul lambang Adobe Photoshop dan akan loading beberapa saat sampai area kerja Adobe Photoshop terbuka.
2. Klik File > klik New pada Menu Bar atau bisa juga dengan langsung tekan shortcut keyboard Ctrl + N untuk membuat dokumen baru.
3. Setelah itu akan muncul kotak dialog untuk diatur terlebih dahulu, antara lain:
- Name : untuk nama dokumen kita yang akan disimpan nanti
- Preset : berisi pilahan ukuran kertas yang akan kita gunakan. Kita bisa memilih beberapa ukuran yang telah disediakan disitu. Kalau memilih Custom maka kita atur Width dan Height. Namun, jika selain itu kita akan memilih Size tanpa harus mengatur Width dan Height.
- Color Mode : memilih pannel warna yang akan kita gunakan untuk membuat desain.
- Background Contents : untuk mengatur warna background
4. Klik OK untuk memulai projek baru.
Cara Membuat Layer Baru
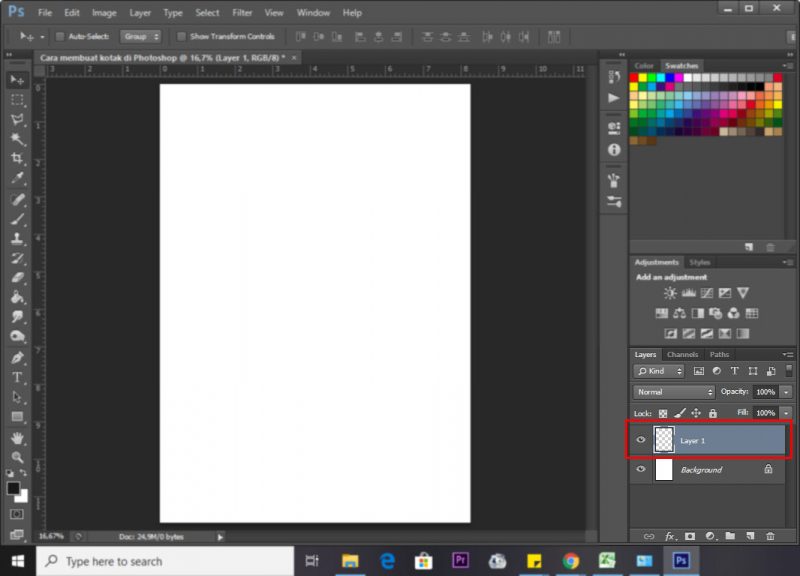
Setelah membuka aplikasi Adobe Photoshop dan membuat dokumen baru, berarti kita sudah siap untuk membuat objek baru.
Kita akan praktekkan dengan menggunakan kertas ukuran A4 dengan pengaturan sesuai langkah di atas. Kita atur background contents warna putih saja, pilih White.
Sebelum mulai membuat kotak, kita harus membuat layer baru dulu sebagai tempat objek kotak tersebut. Ada tiga cara untuk membuat layer pada photoshop, yaitu dengan cara :
- Klik Layer (pada Menu Bar) > New > Layer > Beri nama sesuai keinginan kita
- Bisa juga langsung dengan menggunakan shortcut keyboard Ctrl + Shift + N > Beri nama sesuai keinginan
- Klik Create New Layer pada Pallet Layer, tepatnya nomor dua dari kanan. Layer akan otomatis muncul. Jika kita ingin mengubah namanya, bisa langsung dengan klik 2 kali pada namanya. Apabila Pallet Layer belum ada, maka bisa dimunculkan dengan cara Klik Window (pada Menu Bar) > centang Layer.
Kenapa objek kotak itu harus menggunakan layer tersendiri?
Alasannya agar kotak yang kita buat itu bisa dimodifikasi dengan bebas, baik warna, bentuk, ukuran, atau yang lain tanpa mempengaruhi background yang kita pakai. Karena objek dan background tidak menyatu dalam satu layer.
Cara Membuat Kotak di Photoshop
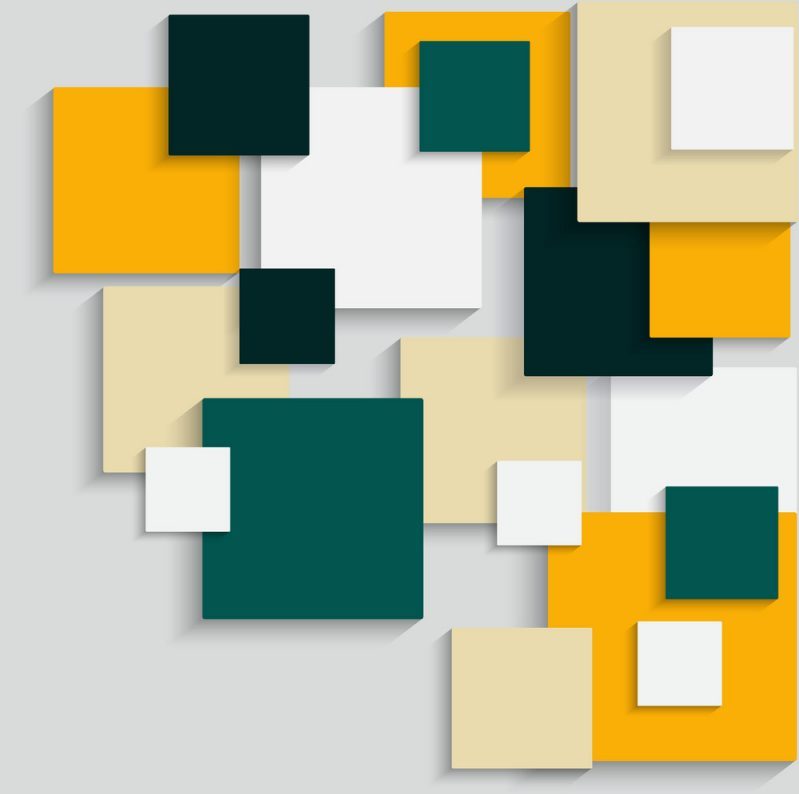
1. Menggunakan Rectangle Tool
Setelah layer sudah siap, kita dapat langsung membuat kotak. Rectangle tool ini paling banyak digunakan untuk membuat kotak, karena memang sudah sesuai dengan namanya. Dengan menggunakan tool ini, kita bisa mengatur warnanya terlebih dahulu dan juga bisa bisa diatur menggunakan outline atau tidak dengan ketebalan bebas.
Langsung saja ke langkah-langkah membuat kotak dengan rectangle tool, sebagai berikut:
- Klik Rectangle Tool pada toolbar atau dengan tekan shortcut keyboard U.
- Pastikan pada Option Bar paling kiri sudah terpilih Shape.
- Atur warna sesuai dengan keinginan kita pada kolom Fill yang ada pada Option Bar. Disitu ada pilihannya, kita bisa tidak mewarnai kotak dengan klik bagian yang paling kiri. Untuk memberi warna biasa pilih yang nomor dua dari kiri dan tentukan warna yang akan dipakai. Sedangkan yang nomor tiga dari kiri digunakan unutk memberi warna gradient. Untuk yang paling kanan bisa kita gunakan untuk memberi texture pada kotak.
- Stroke digunakan untuk mengatur warna outline. Pengaturannya hampir sama dengan pengaturan warna di atas.
- Ketebalan dan bentuk outline juga bisa diatur sesuai dengan keinginan kita.
- Jika sudah di atur semua, maka kita bisa langsung drag dan drop pada halaman kerja untuk memunculkan kotak.
- Untuk melihat ukuran kotak bisa kita lihat pada Option Bar kolom W dan H.
2. Menggunakan Rectangular Marquee Tool
Dengan Rectangular Marquee Tool ini kita bisa membuat kotak dengan tiga cara, yaitu :
a. Cara Membuat Kotak dengan Ukuran Tertentu
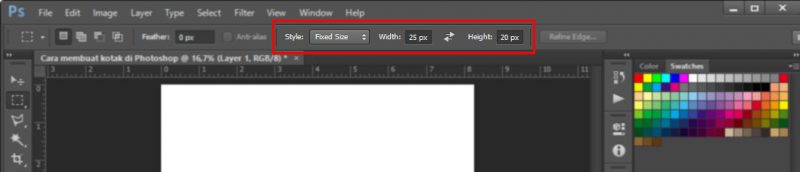
Kita bisa membuat kotak dengan ukuran panjang dan lebar sesuai dengan keinginan kita. Misalnya kita akan membuat kotak dengan ukuran panjang 25cm dan lebar 20cm. Berikut caranya:
- Klik Rectangular Marquee Tool pada toolbar atau dengan tekan shortcut keyboard M.
- Pada Option Bar ubah bagian Style > pilih Fixed Size > ubah Width menjadi 25cm > ubah Height menjadi 20cm.
- Arahkan kursor ataupointer mouse kita ke halaman kerja, kemudian klik. Nah, akan muncul sebuah seleksi yang berbentuk persegi panjang sesuai dengan ukuran yang sudah kita tentukan tadi.
- Kita bisa mengubah posisi dari calon kotak tersebut yang masih berbentuk seleksi dengan cara klik objek tersebut kemudian pindahkan (drag).
- Kemudian warnai kotak tersebut sesuai dengan keinginan kita. Caranya akan dijelaskan di bawah.
- Sudah tampak sebuah kotak, namun masih terdapat area seleksinya. Kita bisa menghilangkan area seleksi tersebut dengan cara klik menu Select > Deselect. Atau tekan shortcut keyboard Ctrl + D.
b. Cara Membuat Kotak dengan Proporsi Tertentu
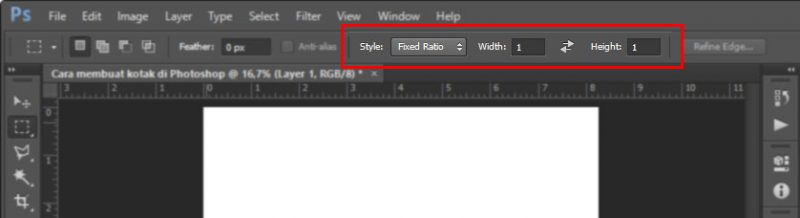
Selain cara di atas, kita juga bisa membuat kotak proporsi atau perbandingan tertentu. Misalnya kita membuat kotak dengan panjang dan lebar sama, berarti menggunakan proporsi 1:1. Berikut caranya:
- Klik Rectangular Marquee Tool pada toolbar atau dengan tekan shortcut keyboard M.
- Pada Option Bar ubah bagian Style > pilih Fixed Ratio > ubah Width dan Height menjadi 1.
- Pada halaman kerja klik lalu seret secara diagonal sesuai selera kita. Tergantung seberapa besar ukuran kotak yang kita butuhkan.
- Kemudian warnai kotak dan hilangkan area seleksinya seperti cara yang ada di atas.
Saat menggunakan cara ini, kita mengabaikan ukuran panjang dan lebar dari kotak tersebut. Kita bisa melihat ukuran kotak yang kita buat itu pada area seleksi yang terbentuk.
c. Cara Membuat Kotak dengan Ukuran dan Proporsi Bebas
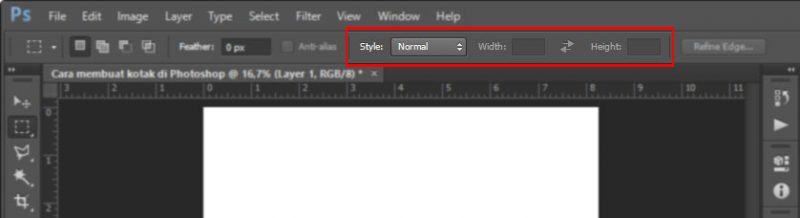
Dengan cara ini kita membuat kotak dengan ukuran dan proporsi bebas yang tidak kita tentukan sama sekali. Kita bisa melihat ukuran dan proporsinya langsung ketika melakukan drag dan drop.
Saat menggunakan cara ini kita bisa membuat kotak sesuai dengan yang kita butuhkan dan bisa langsung menyesuaikan dengan objek desain yang lain. Berikut langkah-langkahnya:
- Klik Rectangular Marquee Tool pada toolbar atau dengan tekan shortcut keyboard M.
- Pada Option Bar ubah bagian Style > pilih Normal. Secara otomatis kolom Width dan Height tidak bisa disetting.
- Langsung saja drag dan drop pada halaman kerja sesuai dengan keinginan kita.
- Lalu warnai kotak dan hilangkan area seleksinya seperti cara yang ada di atas.
Cara Mewarnai Kotak
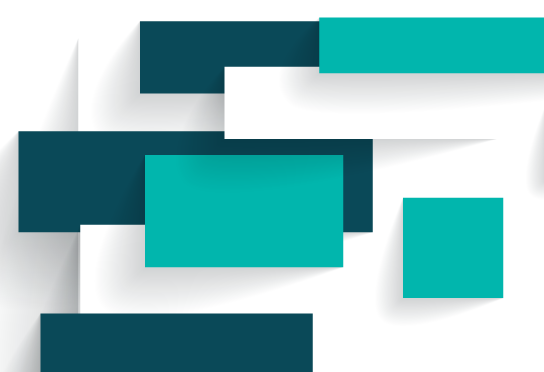
Setelah objek kotaknya jadi maka langkah selanjutnya adalah mewarnai. Langkah pertama untuk mewarnai kotak adalah dengan setting dulu pada Foreground Color kemudian pilih warna yang diinginkan, kemudian klik OK.
Langkah selanjutnya untuk mengaplikasikan warnanya pada kotak bisa dengan 3 cara di bawah ini.
1. Menggunakan Paint Bucket Tool (Shortcut Keyboard G)
- Klik Paint Bucket Tool, pastikan dulu layer sudah berada pada layer kotak yang akan diwarnai.
- Arahkan kursor ke area seleksi yang sudah membentuk kotak tersebut, kemudian klik di area itu.
- Kotak sudah ada warnanya
2. Menggunakan Brush Tool (Shortcut Keyboard B)
- Klik Brush Tool, pastikan dulu layer sudah berada pada layer kotak yang akan diwarnai.
- Sapukan pointer brush itu di area seleksi kotak tersebut.
- Kotak sudah ada warnanya
3. Menggunakan Fill pada Menu Edit (Shortcut Keyboard Shift + F5)
Caranya : klik Edit (pada Menu Bar) > Fill > pada kotak dialog klik OK.
Cara Mengedit atau Memodifikasi Kotak
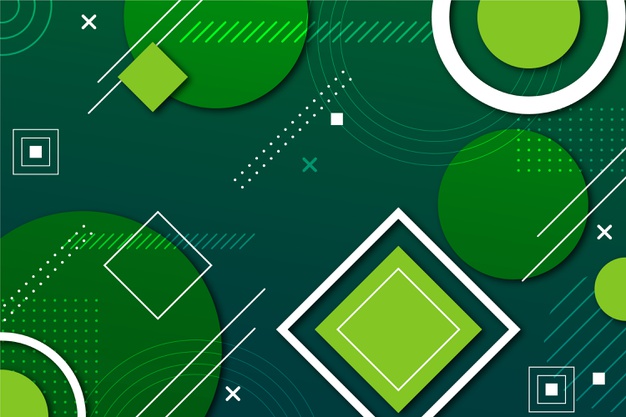
Kita bisa memodifikasi kotak yang telah kita buat itu seperti layout, orientasi bentuk, warna, ketebalan atau transparasi, modenya, dan lain-lain. Untuk mengganti warna bisa dilakukan pada sub judul di atas. Untuk mengubah bentuk dan ukurannya bisa dengan klik Move Tool (V) > Tekan Ctrl + T > klik kanan > pilih pilihan yang ada.
Nah, itulah cara membuat kotak di photoshop dengan pewarnaannya sekalian. Mudah bukan?
Semua pasti bisa mempraktekkan desain dasar ini. Bagi pemula harus terus berlatih ya dan terus explore semua tool-tool yang ada di photoshop. Semoga artikel kali ini bermanfaat. SemangArt Berkarya !!
Baca Juga Artikel Lainnya:
- 15 Fungsi Adobe Illustrator Penting Yang Memiliki Banyak Kelebihan
- Yuk Pelajari Pengertian dan Jenis Jenis Animasi | 12 Jenis
- 12 Prinsip Animasi Harus Dipahami Dulu Sebelum Jadi Animator