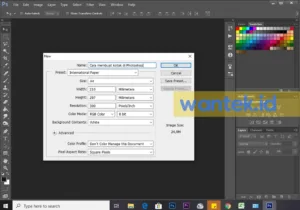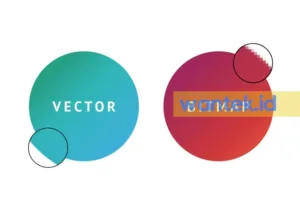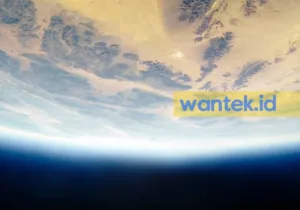Fungsi Tool Pada Photoshop – Artikel kali ini masih berkaitan dengan artikel sebelumnya yaitu Pengertian Photoshop. Untuk mempelajari photoshop kita harus mengerti bagian-bagian yang ada pada photoshop.
Terlebih lagi karena kelengkapan fitur yang dimiliki photoshop maka menu dan tool yang digunakan pun tidak sedikit. Fungsi tool pada photoshop itulah yang harus dipahami jika ingin belajar photoshop.
Dengan memahami menu dan fungsi tool pada photoshop kita bisa berkreasi tanpa batas. Jangan khawatir, meskipun menu dan tool pada photoshop banyak tapi sangat mudah dipahami.
Kali ini yang akan kita bahas tentang bagian-bagian dan tool pada photoshop CS6 beserta fungsinya. Photoshop memiliki banyak versi, tapi itu tidak berpengaruh pada menu dan toolnya. Semua hampir s
Bagian-Bagian Adobe Photoshop
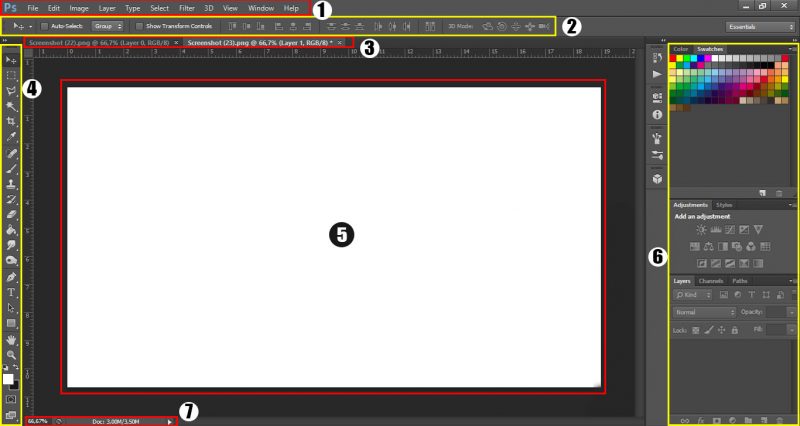
Sebelum belajar editing, merupakan suatu keharusan untuk kita memahami terlebih dahulu ruang kerja yang akan kita gunakan untuk editing. Setiap bagian pada photoshop memiliki nama dan fungsi masing-masing.
Berikut bagian-bagian ruang kerja photoshop.
1. Menu
Menu bar atau yang biasa disebut dengan menu merupakan tempat berbagai menu yang berfungsi untuk memberi perintah seperti membuat halaman kerja baru, menyimpan desain, membuka file, atau pemberian efek-efek.
Pada menu bar terdapat beberapa menu lagi, sebagai berikut:
a. File
menu file photoshop
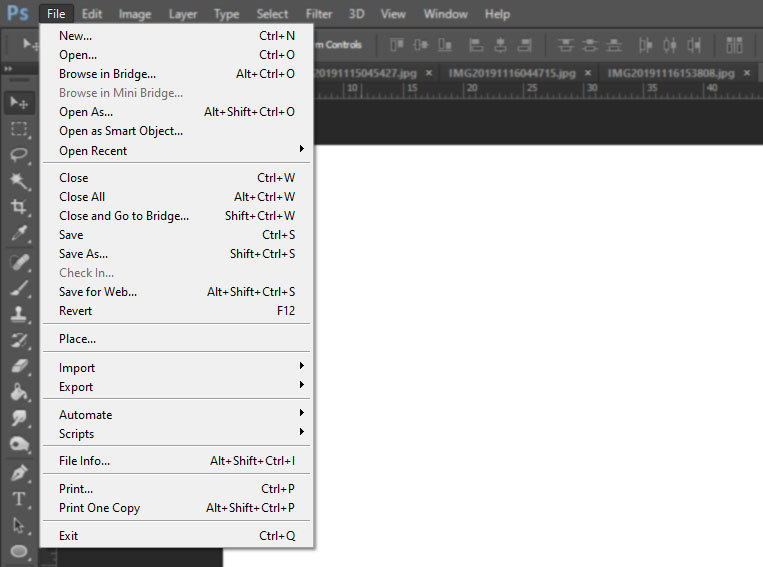
b. Edit
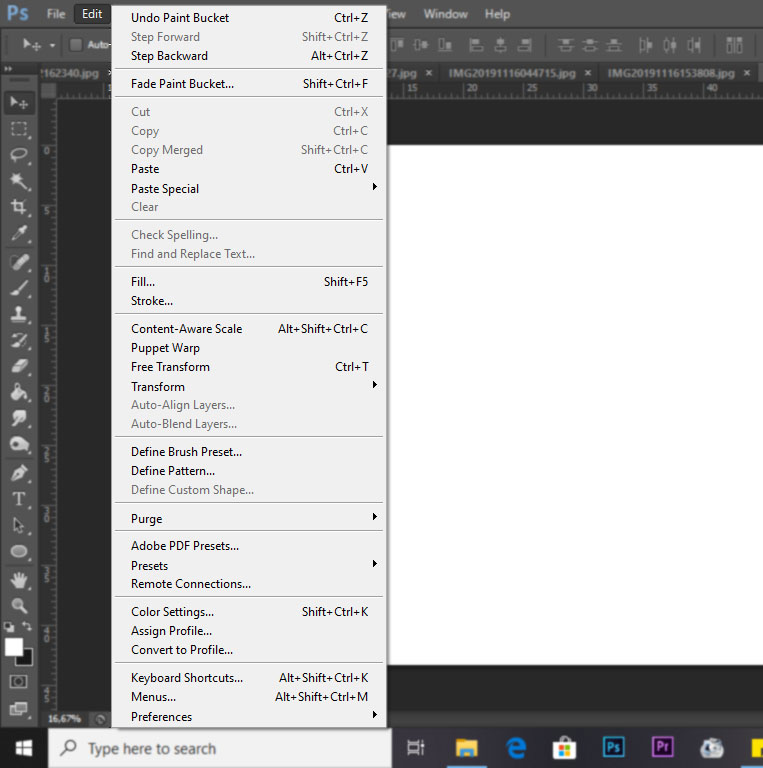
c. Image
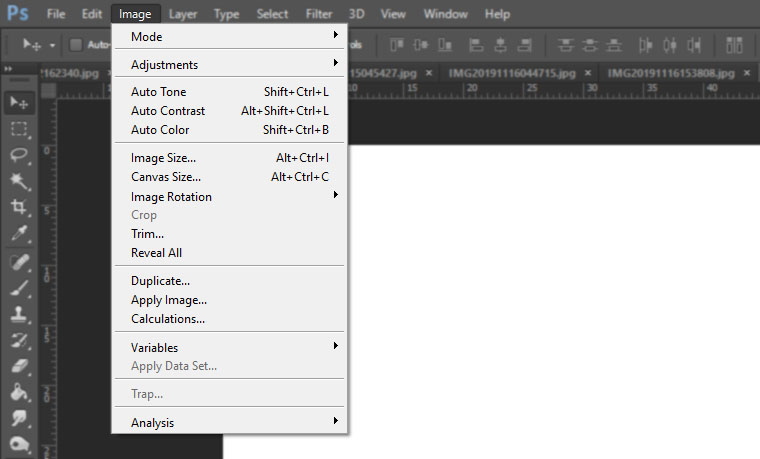
d. Layer
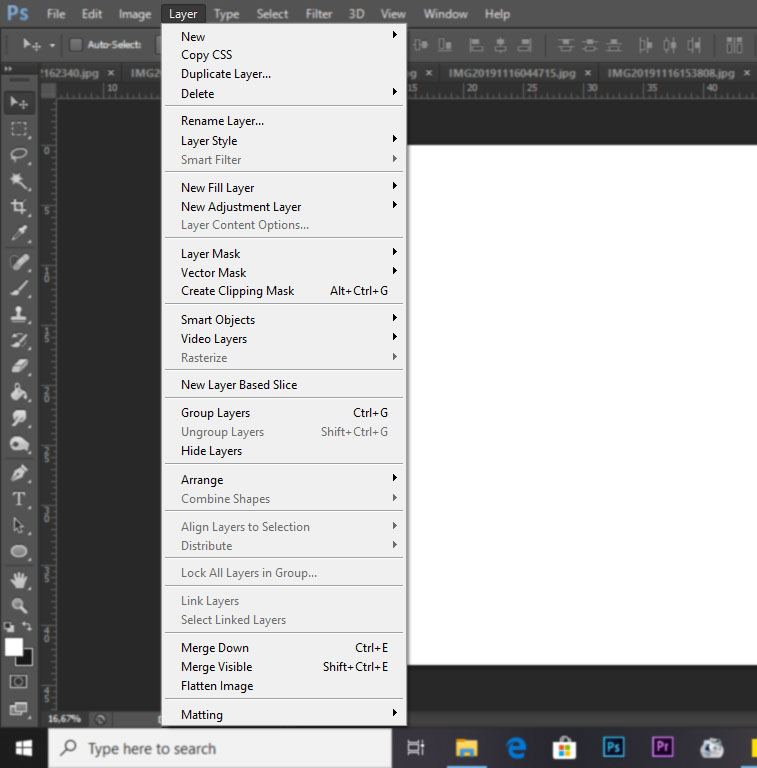
e. Type
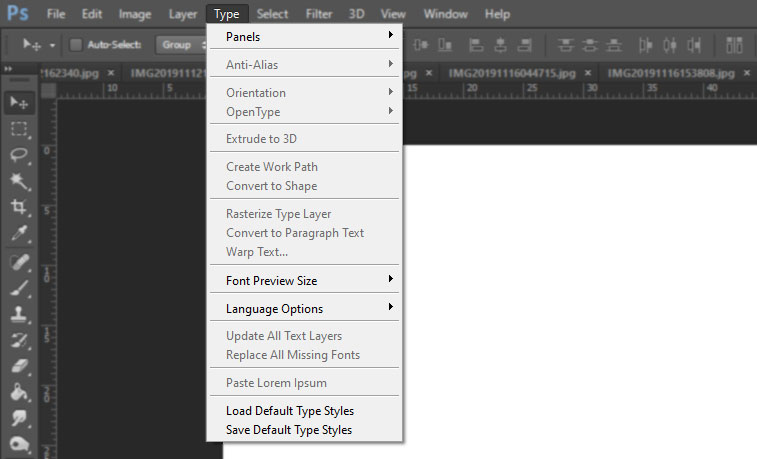
f. Select
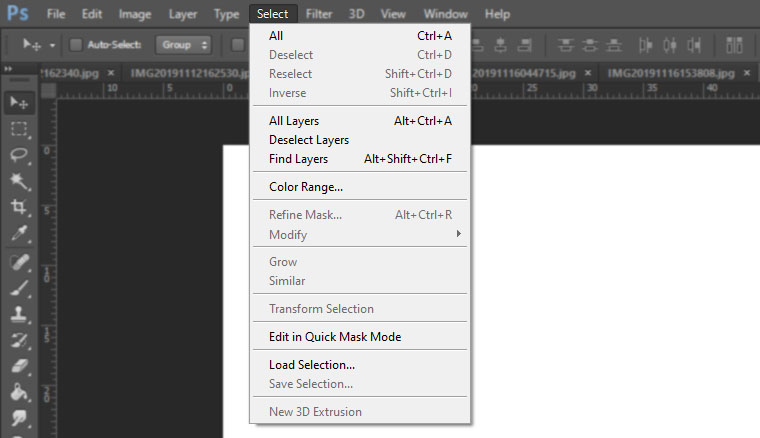
g. Filter
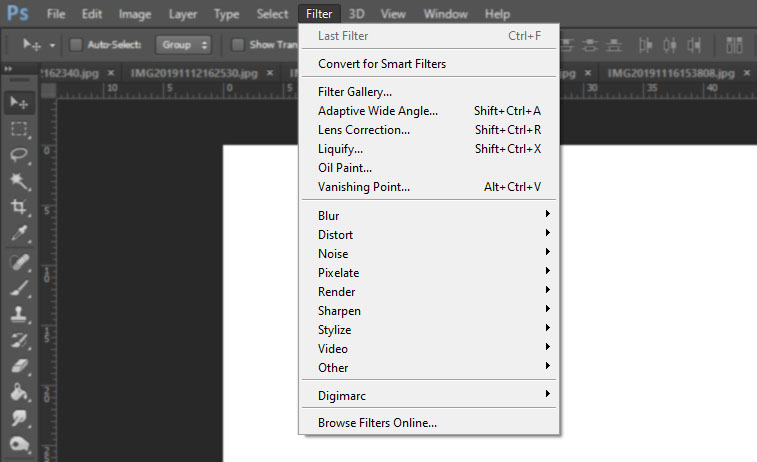
h. 3D
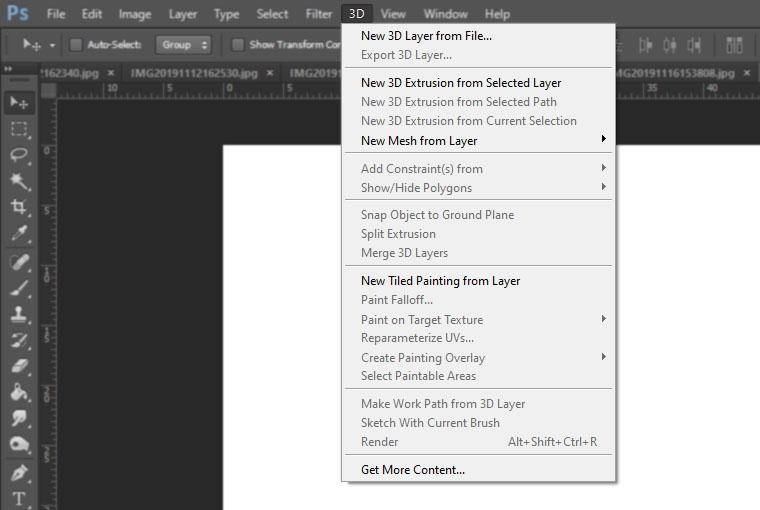
i. View
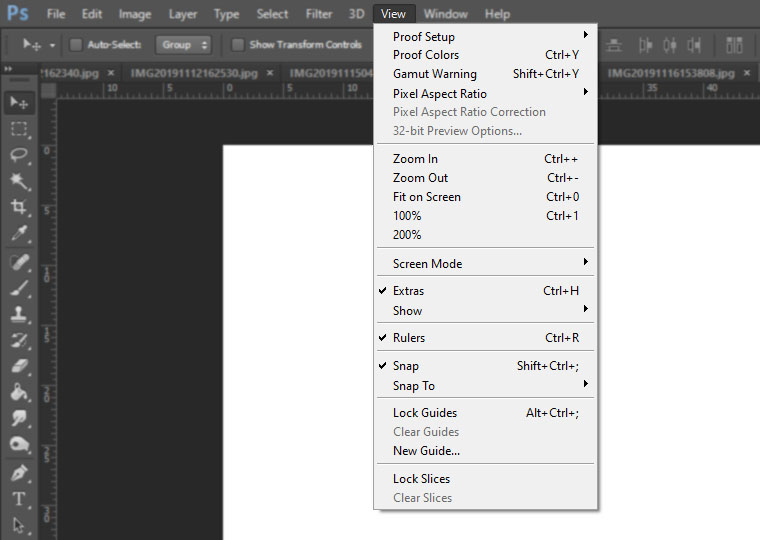
j. Window
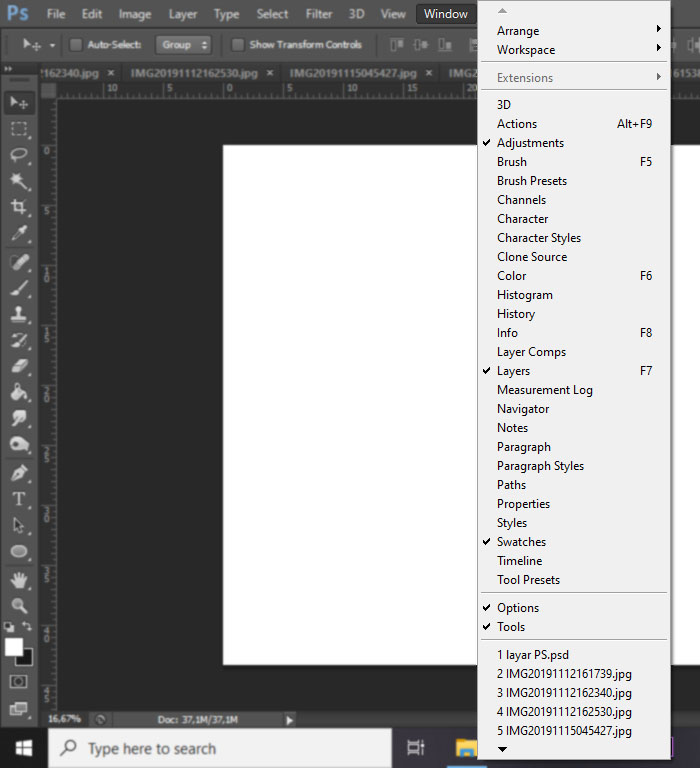
k. Help
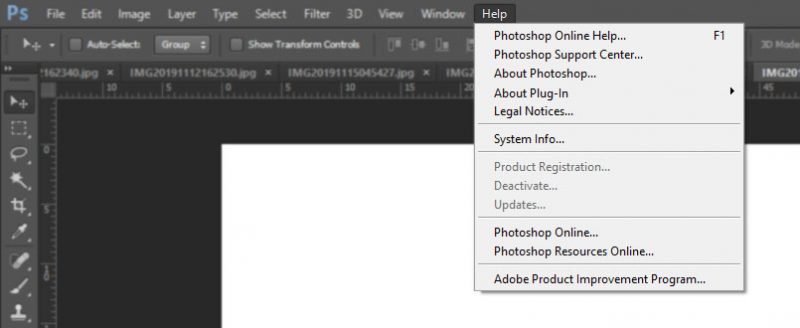
2. Tool Option Bar
Tool option bar digunakan untuk mengatur nilai parameter dari tool yang sedang aktif. Jika kita menggunakan salah satu tool, maka untuk mengatur tool tersebut berada di tool option bar ini.
Misalnya, ketika kita menggunakan tool brush, maka untuk mengatur bentuk brush ataupun opacity bisa kita lakukan di tool option bar ini. Contoh lebih mudahnya adalah jika kita sedang membuat teks, nah untuk mengganti jenis huruf, ukuran, maupun warnanya berada disini.
3. Tab Halaman Kerja
Tab halaman kerja adalah sederetan halaman kerja yang sedang dibuka. Kita bisa membuka halaman kerja lebih dari satu. Hal ini digunakan jika ingin menggabungkan beberapa gambar menjadi satu, kita harus membuka semua gambar yang ingin digabungkan terlebih dahulu.
4. Tool Box
Tool box merupakan tempat dari berbagai tool atau peralatan untuk editing. Tool sendiri adalah elemen yang sangat penting pada Photoshop, karena semua proses editing pada Photoshop selalu menggunakan tools.
Tapi tidak semua tool ditampilkan, karena saking banyaknya tool maka dikelompokkan sesuai jenisnya. Untuk menampilkan tool yang tersembunyi itu bisa dengan cara klik kanan pada tool yang diinginkan.
Tempat toolbox ini berada di bagian kiri ruang kerja photoshop. Untuk lebih jelasnya mengenai fungsi dari masing-masing tool akan dijelaskan di bawah.
5. Halaman Kerja
Halaman kerja atau area kerja ini berfungsi sebagai tempat untuk melakukan proses editing. Pada area kerja inilah kita mengerti seberapa ukuran dari file atau gambar yang kita edit.
6. Panel atau Palette
Panel atau palette berada di sebelah kanan ruang kerja photoshop. Panel ini terdiri dari Navigation Panel, Color Panel, History Panel serta yang terpenting adalah Layer Panel. Berikut fungsi dari bagian-bagian itu:
a. Navigation Panel berfungsi sebagai pemberi info navigasi pada halaman kerja
b. Color Panel digunakan untuk memudahkan kita dalam memilih warna serta styles pada warna tersebut
c. History Panel berfungsi memberikan informasi apa saja yang telah kita kerjakan pada halaman kerja
d. Layer Panel berguna untuk mengedit sebuah layer. Ini merupakan bagian terpenting pada Photoshop karena disinilah tempat objek-objek yang akan dimasukkan pada lembar kerja.
7. Status Bar
Status Bar berisi keterangan suatu tools yang sedang berjalan atau aktif, serta keterangan gambar yang sedang aktif. Untuk menampilkan atau menyembunyikan Status Bar ini bisa dengan Klik menu Windows > Status Bar.
Macam dan Fungsi Tool Pada Photoshop
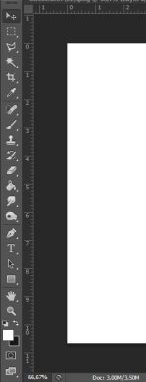
Bagian photoshop yang berada di sebelah kiri ini memiliki banyak sekali tool. Setiap tool memiliki fungsi masing-masing yang harus dipahami oleh desainer grafis. Pada bagian inilah para desainer bekerja.
Semua tool yang ada terbagi menjadi beberapa bagian, berikut uraiannya.
A. Move Tool
![]()
Move tool terletak dibagian tool bar paling atas. Tool ini digunakan untuk menggeser atau memindah sebuah objek atau layer yang satu ke layer yang lainnya. Juga berfungsi untuk menggeser layer yang telah kita pilih pada halaman kerja photoshop sesuai posisi yang kita inginkan.
B. Marquee Tool
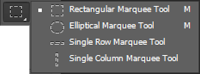
Tool ini berada nomor dua dari atas yang berfungsi untuk membuat area selection pada objek dengan bentuk tertentu. Marquee tool terdiri dari 4 jenis, yaitu:
1. Rectangular Marquee
Digunakan untuk membuat area selection berbentuk segi empat pada objek. (Shortcut keyboard M atau Shift + M)
2. Elliptical Marquee
Fungsinya hampir sama dengan Rectangular Marquee yaitu untuk membuat area selection pada objek, hanya saja pada Elliptical Marquee ini berbentuk elips atau lingkaran. (Shortcut keyboard Shift + M)
3. Single Row Marquee
Tool ini digunakan untuk membuat area selection satu baris pada objek. Ukuran dari tinggi selection adalah 1 pixel.
4. Single Column Marquee
Tool selection yang terakhir ini digunakan untuk membuat area selection satu kolom pada objek. Ukuran lebarnya juga 1 pixel.
C. Lasso Tool
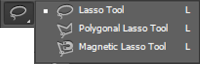
Lasso tool digunakan untuk menyeleksi objek dengan cara membentuk sendiri sesuai dengan keinginan kita dan dapat mengikuti lekak-lekuk objek. (Shortcut keyboard L atau Shift L)
Tool ini terdiri dari 3 jenis, yaitu:
1. Lasoo
Lasoo tool ini digunakan untuk menyeleksi objek dengan bentuk bebas sesuai dengan arahan dari kita.
2. Polygonal Lasoo
Sesuai dengan namanya, polygonal lasoo tool digunkann untuk membuat area selection berbentuk poligon atau berupa garis lurus yang tidak bisa dibuat melengkung. Tapi bisa dibentuk sesuai dengan keinginan kita.
3. Magnetic Lasoo
Dengan menggunakan tool ini, kita dimudahkan ketika menyeleksi objek karena kita tidak perlu mengeklik satu persatu seperti polygonal lasoo tool.
Jika menggunakan magnetic lasoo tool ini kita hanya perlu mendekatkan tool ini ke objek yang ingin diseleksi, maka tool ini akan menempel sendiri sesuai dengan bentuk objeknya. Oleh karena itu diberi nama magnetic lasoo tool, menempel dengan sendirinya seperti magnet.
D. Magic Wand Tool
![]()
Tool ini berfungsi untuk menyeleksi objek yang memiliki warna yang sama. Misalnya pada objek terdapat warna putih dan hitam. Jika kita klik dengan tool ini pada area warna putih, maka seluruh warna putih itu akan terseleksi.
Tapi bukan berarti semua warna putih yang ada di objek tersebut, melainkan yang yang masih berhubungan saja, jika sudah terhalang oleh warna lain berarti sudah tidak terseleksi. (Shortcut keyboard W)
E. Crop dan Slice Tool
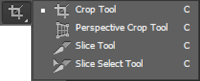
Crop tool dan slice tool ini digunakan untuk memotong gambar. (Shortcut Keyboard C) Tool ini terdiri dari 3 macam, yaitu:
1. Crop Tool
Crop tool berfungsi untuk mengkrop atau memotong gambar dengan memotong halaman kerjanya. Misalnya yang tadinya halaman kerja kita 400 x 200 di crop menjadi 200 x 200 dengan pemotongan yang berbentuk persegi atau persegi panjang.
2. Perspective Crop Tool
Kegunaan dari perspective crop tool tidak jauh beda dengan crop tool, yaitu untuk memotong gambar. Namun, sudutnya tidak selalu 90°.
3. Slice Tool
Slice tool digunakan untuk memotong gambar kita menjadi bentuk yang lebih kecil yang biasanya digunakan untuk website.
4. Slice Select Tool
Slice select tool adalah tool yang digunakan untuk memilih hasil potongan gambar kita yang sebelumnya.
F. Eyedropper Tool
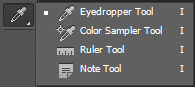
Eyedropper tool adalah tool yang berhubungan dengan warna, penggaris, dan catatan. (Shortcut Keyboard I). Pada kelompok tool ini terdiri dari 4 tool, yaitu:
1. Eyedropper Tool
Fungsi dari tool ini adalah untuk mengambil sampel warna pada gambar atau hanya sekedar ingin tau warna tersebut, kemudian disimpan di box warna. Kita bisa lansung menggunakan warna tersebut.
2. Color Sampler Tool
Color sampler tool berfungsi untuk mengambil sampel warna, juga dapat menampilkan setiap warna yang terseleksi pada panel info dalam bentuk value.
3. Ruler Tool
Sudah bisa dilihat dari namanya, fungsi tool ini adalah untuk mengukur objek, jarak lokasi, dan sudut pada lembar kerja.
4. Note Tool
Note tool memiliki fungsi untuk membuat catatan pada gambar.
G. Brush and Patch Tool
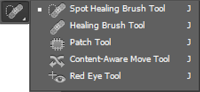
Fungsi dari tool ini adalah untuk mengedit atau memperbaiki bagian objek yang rusak. (Shortcut Keyboard J)
Pada kelompok tool ini terdapat 5 jenis tool, yaitu:
1. Spot Healing Brush Tool
Spot healing brush tool digunakan untuk bagian tertentu pada suatu objek dengan menyesuaikan warna dengan sekitarnya. Biasanya tool ini digunakan untuk menghilangkan jerawat atau goresan.
2. Healing Brush Tool
Tool ini berfungsi untuk menduplikat bagian tertentu sesuai dengan gerakan mouse.
3. Patch Tool
Jika pada objek ada bagian yang rusak, maka untuk memperbaiki bagian tersebut dapat ditumpuk dengan bagian yang lain. Dengan cara menyeleksi bagian yang rusak tersebut kemudian ditarik ke area yang dimana area tersebut yang akan menggantikannya.
4. Content Aware Move Tool
Content aware move tool digunakan untuk memindahkan objek ke bagian tertentu yang secara langsung dapat menyesuaikan dengan area tersebut.
5. Red Eye Tool
Fungsi dari red eye tool adalah untuk menghapus warna merah pada mata yang diakibatkan oleh refleksi cahaya.
H. Brush Tool
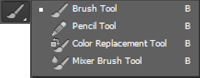
(Shortcut Keyboard B) Pada kelompok tool ini terdapat 4 jenis tool, yaitu:
1. Brush Tool
Brush tool digunakan untuk membuat polesan kuas. Jika tidak cocok dengan bentuk brush yang telah disediakan Photoshop, kita dapat download bentuk brush sendiri sesuai yang diinginkan.
2. Pencil Tool
Pencil tool berfungsi untuk membuat objek coretan pensil.
3. Color Replacement Tool
Color replacement tool digunakan untuk mengganti gambar pada sebuah gambar.
4. Mixer Brush Tool
Mixer brush tool digunakan untuk memberikan polesan dengan mencampurkan warna kuas dan warna gambar.
I. Clone Stamp Tool
![]()
(Shortcut Keyboard S) Kelompok clone stamp tool ini terdiri dari 2 jenis, yaitu:
1. Clone Stamp Tool
Tool ini berfungsi untuk menggandakan atau mengkloning area objek tertentu.
2. Pattern Stamp Tool
Fungsi dari tool ini adalah untuk menggandakan pola atau corak dari suatu objek.
J. History Brush Tool
![]()
(Shortcut Keyboard Y) History brush tool ini memiliki 2 jenis, yaitu:
1. History Brush Tool
History brush tool berfungsi untuk membuat polesan kuas yang digabungkan dengan perintah terakhir yang kita terapkan.
2. Art History Brush Tool
Fungsi art history brush tool sama dengan history brush tool, tapi kita dapat menentukan sendiri sesuai keinginan kita yang bervariasi.
K. Eraser Tool
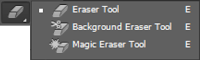
Eraser tool adalah tool yang digunakan untuk menghapus bagian-bagian objek. (Shortcut Keyboard E)
Kelompok tool ini terdiri dari 3 jenis tool, yaitu:
1. Eraser Tool
Eraser tool berfungsi untuk menghapus objek sesuai dengan keinginan kita.
2. Background Eraser Tool
Background eraser tool khusus digunakan untuk menghapus background suatu objek.
3. Magic Eraser Tool
Magic eraser tool digunakan untuk menghapus area pada gambar yang memiliki gambar padat.
L. Gradient Tool
![]()
(Shortcut Keyboard G) Gradient tool terdiri dari 2 jenis, yaitu:
1. Gradient Tool
Gradient tool berfungsi untuk membuat warna pada objek. Dengan menggunakan tool ini kita bisa memadukan beberapa warna menjadi gradasi.
2. Paint Bucket Tool
Paint bucket tool berfungsi untuk mengaplikasikan warna pada objek atau layer.
M. Blur Tool
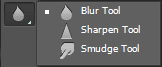
Pada kelompok tool ini memiliki 3 jenis tool, yaitu:
1. Blur Tool
Blur tool digunakan untuk mengaburkan atau memberi efek blur pada objek.
2. Sharpen Tool
Sharpen tool berfungsi untuk mempertajam warna objek.
3. Smudge Tool
Smudge tool memiliki fungsi untuk memberi efek seperti gosokan jari tangan yang akan memberi efek halus pada objek.
N. Dodge Tool
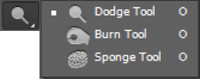
(Shortcut Keyboard O) Tool ini terdiri dari 3 jenis, yaitu:
1. Dodge Tool
Fungsi dodge tool ini untuk mencerahkan bagian objek yang kita inginkan.
2. Burn Tool
Fungsi dari burn tool ini kebalikan dari fungsinya dodge tool, yaitu untuk menghitamkan atau menggelapkan objek.
3. Sponge Tool
Sponge tool digunakan untuk mengubah satu rasi warna objek atau gambar.
O. Pen Tool
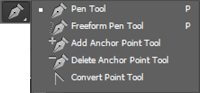
Tool ini bisa digunakan untuk membentuk apapun sesuai dengan keinginan kita yang berupa titik-titik yang saling berhubungan. (Shortcut Keyboard P)
Dalam kelompok pen tool ini terdapat 5 jenis tool, antara lain:
1. Pen tool
Pen tool berguna untuk membuat objek path dengan bentuk yang presisi.
2. Freeform Pen Tool
Freeform pen tool berfungsi untuk membuat objek path dengan bentuk yang tidak presisi atau bebas.
3. Add Anchor Point Tool
Add anchor point tool digunakan jika kita perlu menambahkan titik anchor pada objek path. Tool ini lebih berfungsi untuk mengedit.
4. Delete Anchor Point Tool
Delete anchor point tool kebalikan dari add anchor point tool, yaitu digunakan untuk menghapus titik anchor pada objek path yang tidak diperlukan.
5. Convert Point Tool
Convert point tool memiliki fungsi untuk mengubah titik anchor pada suatu objek path.
P. Teks Tool
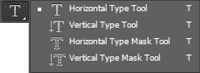
Jika kita ingin menambahkan teks pada desain kita di photoshop bisa menggunakan tool ini. (Shortcut Keyboard T)
Terdapat 4 jenis tool teks yang dapat digunakan, antara lain:
1. Horizontal Type Tool
Tool ini yang sering kali digunakan untuk membuat teks pada umumnya, yaitu mengarah horizontal.
2. Vertical Type Tool
Vertical type tool digunakan untuk membuat teks yang memiliki bentuk vertikal, mengarah kebawah.
3. Horizontal Type Mask Tool
Horizontal type mask tool berfungsi untuk membuat area seleksi yang berbentuk teks dengan arah horizontal.
4. Vertical Type Mask Tool
Vertical type mask tool sama seperti horizontal type mask tool, namun arahnya ke bawah yaitu vertikal.
Q. Path Selection Tool
![]()
(Shortcut Keyboard A) Kelompok tool ini terdiri dari 2 jenis tool, yaitu:
1. Path Selection Tool
Path selection tool digunakan memilih objek path.
2. Direct Selection Tool
Direct selection tool memiliki fungsi untuk memilih titik atau point pada suatu objek path.
Itulah beberapa fungsi tool pada photoshop yang harus kita ketahui sebelum belajar editing pada aplikasi ini. Karena inilah bekal kita untuk mengaplikasikan aplikasi ini menciptakan kreasi desain yang luar biasa.
Jika sudah memahaminya, bisa dicoba untuk membuat desain yang paling dasar, misalnya membuat kotak di Photoshop. Pasti akan lebih mudah karena sudah mengetahui materi dasarnya.
Semoga materi ini dapat bermanfaat. Bisa dicoba juga untuk mempelajari software desain grafis lainnya seperti Corel Draw dan Adobe Illustrator. SemangART Berkarya !!
Baca Juga Artikel lainnya:
- Photoshop Dasar: 5 Cara Membuat Kotak di Photoshop
- 15 Fungsi Adobe Illustrator Penting Yang Memiliki Banyak Kelebihan